
The mission of interactive video is simple - get and keep viewers’ attention, boost engagement, and create personal connections through your digital content. At Mindstamp, we accomplish this by using 8 primary interactions that are applied on top of your videos. These include Buttons, Hotspots, Interactive Images, Questions, HTML Text, Multimedia, Navigation & Branching, and Drawings. The best part of all? Each interaction is “Drag&Drop” simple to use! Anyone of any skill level and within any organization or functional department can produce high quality, results driven and engaging video with the help of our interactive toolkit.
Continue reading to see how one of these interactions in particular, the “Question,” can supercharge traditional response collection.
Learn More:
You can also watch a video tutorial, using the link below:
Forget everything you know about collecting responses from your viewers. Mindstamp Questions extend far past the barriers of “Choose A,B,C, or D” and reach your audience like never before. You can ask a number of results-driven question types, including:
With this many ways to prompt your viewers, you’d have a hard time not collecting powerful analytics. Let’s see what it looks like to add a question on-screen.

As you can see, upon clicking the Question icon, you’re greeted with an easy-to-use configuration menu. You can select the precise time at which the question appears, choose the question type you wish to ask, then write out the prompt. Once you’ve decided on a prompt, you’ll be able to decide whether or not the question has a time limit, whether or not the question is “skippable,” and if there’s a correct answer involved.
Mindstamp supports correct answers on multiple choice, drop-down select and free response (via text matching) questions. If you select a “correct answer,” you’ll have the ability to repeat the question until the viewer answers it the right way, as seen below:

Finally, we allow you to have the prompt read aloud for accessibility, and you can even save their answer as a variable for use later on in the video. Check out our tutorial on Variables and Conditional Logic to learn more! For now, let’s check out some examples and unravel the magic of interactive questions.
One immensely powerful way to collect feedback is with Dynamic Multiple Choice. Mindstamp has blown the roof off of traditional multiple choice, and turned it into an invaluable tool for any Corporate trainers, educators, marketing agencies, and sales teams. Have a look:

In this example, we’re asking a group of new-hires what department they’re training for. You’ll notice that right next to the answer choices, you can create individual “Answer Actions.” In short - you can have different answers do different things. Here are the actions a viewer can experience after clicking their answer:
So, in this case, you could say something like “Everyone who chooses Marketing, branch off to a separate video. Everyone who answers sales, open up a link to our Webinar. And everyone who answers Customer Service, have them skip to 14:31 in this same video.” In this way, you’re able to create a fork-in-the-road sort of branching experience, and easily direct traffic in your video.
The use-cases here are endless. Think about a customer experience use-case where you using our rating question on your interactive video; you could have people who said they had a good experience go one way, and those who had a bad experience go another.
How about lead pre-qualification? You could ask a customer “Which of our products and services are you most interested in?” and route them accordingly (and at the same time sync that lead from your interactive video to your CRM platform for follow-on email communications). A real-estate agent could ask about Credit Score and annual income, and provide different endpoints for different answers.
While I’ve got your gears turning, you can go even deeper when you apply this same strategy to questions that have correctness involved. You can have viewers who answered correctly proceed with the content, while those who answered it wrong have a video or audio clip play, explaining why that isn’t the correct answer. Or, you could enable “Repeat question until answered correctly” and send the viewer back to the beginning of the video or chapter to rewatch the content by using the “change time” answer action. In this way, you can ensure understanding and verify comprehension with your questions. And isn’t that the point?
Another way to create an engaging video response is by using the “Drawing” response. In the example below, we’ve created a “Connect Column A to Column B” question. As a viewer, I’m able to take the drawing tools and draw an answer with the materials on-screen. Whatever is showing on the video at the time of a drawing response will become the canvas for the question.

So while this example is a connect Column A to Column B, you could very well use the Drawing Response to have an employee circle a portion of your online systems (“Circle where you would have the customer sign,”) or in an assembly video (“Circle where you place part #15a”).
Finally, think about the “Video Response” question type. Imagine you’re a Talent Acquisition agent, and you’ve got a candidate who wants to work for your company. Before Mindstamp, you’d have to either commit to an in-person interview, dedicate company resources by scheduling a Zoom meeting, or send out some multiple choice/free response questions.
With Mindstamp, however, you’re empowered to streamline the onboarding process like never before. Prior to you spending one second with the candidate on Zoom or in-person, you can send a quick Mindstamp video that includes a “video response” question. You could ask something like “How would you react to this upset customer?” Instead of copying and pasting an answer from Google, your viewer will record themselves on-the-spot. This will empower you to see/hear their facial expressions, tonalities, mannerisms, etc.
Questions can make a positive impact in industries far and wide. Let’s look at some use-cases below.
…and so much more
Before we look at editing your question design, let’s start by taking a look at what your viewer sees when a question appears. With some slight variation based on the question type you’ve used, it’ll look like something like this:

The on-screen content is paused, and the question appears using 50% of the video. There’s a faded black question background (as a default), and the answer options adopt the same configuration that you’ve applied to the “Button” interaction. However, if you know anything about Mindstamp, you know that we offer deep personalization for almost everything inside the four walls of your video. So once you’ve created the perfect question, it’s time to make it your own by heading over to the “Design” tab in the interactive editor.


Once there, you’ll be able to edit buttons (which act as answer choices), and the question dialogues themselves. You can make buttons in all sorts of colors by either selecting a preset, or entering your own custom color code to match branding. You can also adjust their roundness, and even make their backgrounds entirely transparent.

Moving along to the question tab, you’re able to adjust the color of the question background (including making it transparent using the A value in the panel background color), decide whether the question takes up 50 or 100% of the screen, place it on the left or right side, and show or hide correctness and numbering. There are tons of different ways to display your questions. Get creative with it!
So - you’ve created a question, designed it to your liking, and gathered some viewer responses. Now, it’s time to look at those responses in our reporting section! You can access the reporting tab through the video interactive editor as seen below:

Once there, you’ll be greeted with an easy-to-use menu to access all your video data.

You’ll be able to see viewer names (in this case it’s anonymous, but you have the option to enable viewer info capture in Settings), the video they watched, how much they watched, their interactions, participation & correctness scores, and the time they accessed the video, as well as their region. You can then conveniently download all interactive video reporting information to CSV file by clicking the Download CSV button, as seen above.
To get more information on a specific viewer - just tap on a name!
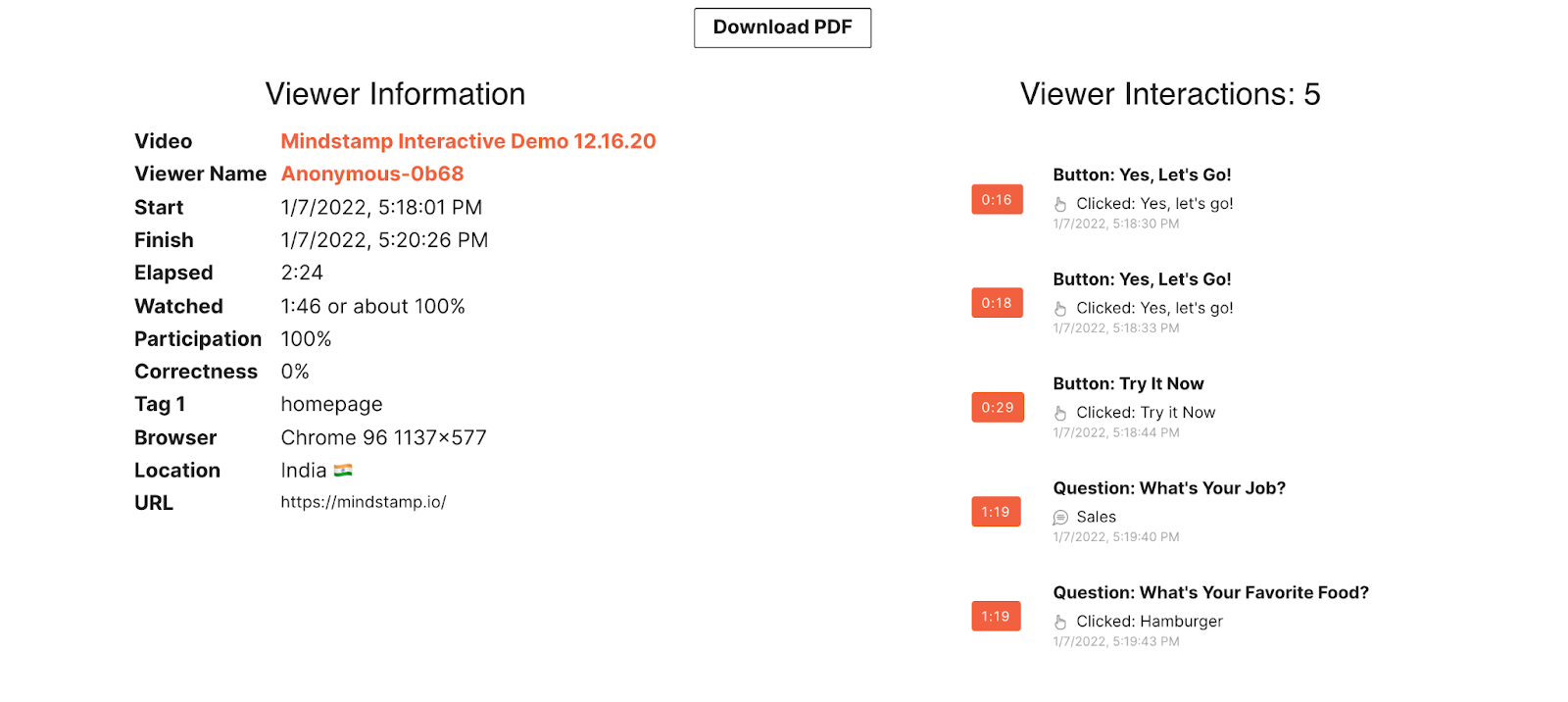
You can see the precise amount of time they spent on your video, when they started and finished, their screen size, as well as all the answers to your questions on the right side. Much like the class report, this individual file is able to be downloaded as well.
In addition to class and viewer reports, you can access “Question Graphs” which aggregate all the data from a question or question set. These allow you to review all answers in one place, quickly assess popular opinion, and determine which questions people struggle on. As a video creator, this incredibly powerful data!
Finally, depending on your selected tier, Mindstamp seamlessly integrates with your favorite CRMs like SalesForce and HubSpot, and we’re also compatible with Zapier. That means that compatible answers you collect can be exported and used in your existing business systems. Connect your Mindstamp account today!

We appreciate you taking time to learn about Questions and look forward to supporting your interactive video goals. Feel free check out our other How-To articles to learn about all of Mindstamp's features and interactions. Until next time - happy innovating!
The Mindstamp Team